How to Check I Have Admin Rights in Windows 10
Windows 10 serves you different ways to run a program with administrative privileges. Here, in this article, we will pen down various ways applying which you can Run a Program Using Administrator Privilege. What is the advantage of Run a Program Using Administrator Privilege? Running a program with administrator right provides your PC extra and intensified security. Local users can not run these programs and so they will not be able to make vital changing in your computer without your permission.
In this way, this article will describe the tips using which you can secure your system from local users and unsafe hands. In the reverse, if you want to change in application settings you can use these tips. But make a note of one thing, the Modern Windows apps downloaded from the Windows Store did not need administrator permissions. The desktop applications only require the administrative permissions to make them run. So, let us now see the various methods.
How to Run a Program Using Administrator Privilege
From the Start Menu
With the back of the Start Menu, you are able to comfortably run the wanted program as an administrator. Launch the Windows 10 Start menu.
- Press Start Menu and take your mouse pointer to the application that you prefer to run. Right-click on it and choose Run as Administrator option from the context menu.
![]()
- A User Account Control (UAC) will pop up on the screen, waiting for your permission to proceed with the program. Click Yes and go ahead!
If the applications that require administrative privileges are run without administrator permission, the User Account Control (UAC) will ask you to provide the administrator password. If you are failed to provide the correct password, the application will not run.
From Desktop or File Explorer
This section will show you how to run those programs that are located in your Desktop or File Explorer. Decide which program you wish to run and needs an administrative privilege and look for its shortcut. Right-click on it and select Run as administrator.
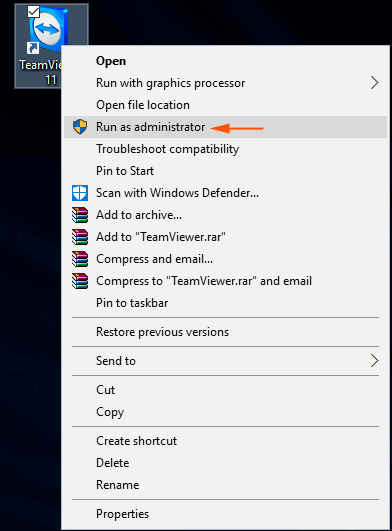
Here again and UAC will pop up for your permission. When you click Yes, the program will be active.
From Start Screen
There are many users who must be still using the Start Screen in Windows 10. If you wish to run an application with the administrator authorization then open your Windows 10 Start Screen first. Get the shortcut of the program that you wanted to run. Right-click on it. The bottom fly out of the Start Screen will display certain options. You will find Run as administrator amongst them. Click it and you will get the UAC prompting on your screen. Give it a green signal by clicking on Yes and get access to the program.
How to Always Run a Program Using Administrator Privilege in Windows 10
Have you ever thought of running a program always with administrator's authorization? There are certain programs that you wish to set them run always with administrator's permission. So, if you wish to do something like that, you are reading the correct article. Begin with looking for the program and its shortcut that you wish to run always with administrative authorization. Make a right-click on it and select the Properties option. As the Properties window of the particular program opens up, go to the Compatibility tab. You will notice a Settings section at the lower half of the window. Select the check box of Run this program as an administrator. Next, click Ok to save your settings.
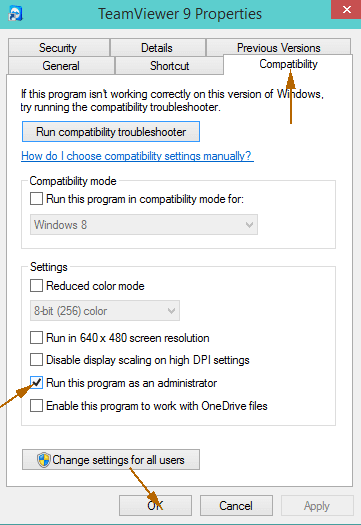
The changes will be applied and the program will now always be run as administrator. You will see a small change in the icon of that program. A small UAC indicator is affixed to the icon on its lower right corner. Rather than editing the main executable, if you wish to edit the properties of the shortcut of that program, you can do that also. Go to the shortcut's Properties window and then take yourself to the Shortcuts tab. You will notice and Advanced button, click it to open the Advanced Properties window. Choose the box which reads as Run as administrator. Click Ok button followed by another click on the Ok button of the Properties window.
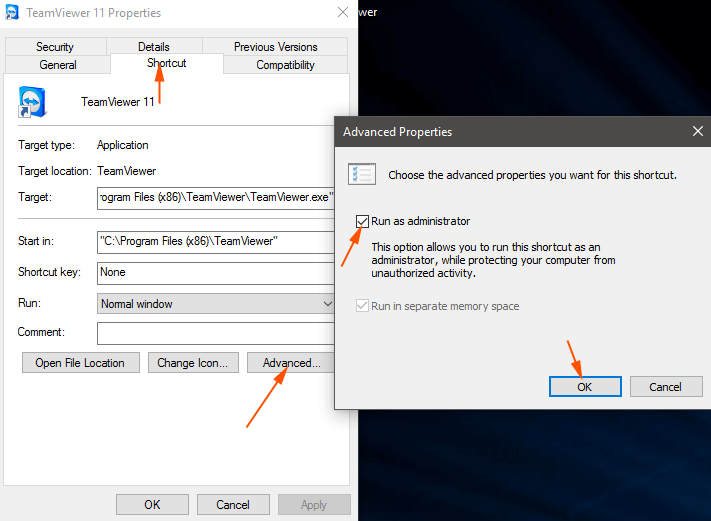
Run a Program Using Administrator Privilege Without a UAC Prompt
There at times when you get irritated with the User Account Control (UAC) prompting every time you run the program as administrator and so you would definitely be pleased with UAC not to popping up every time. And this process can be carried out from the Task Scheduler. Another article holds the entire process. Click on the link to see all the steps. How to Stop User Account Control (UAC) on Windows 10
Run an Elevated Command Prompt from Power User Menu
When you need to launch the Command Prompt with administrator privilege, there is a straightforward method to do it. Click right button of your mouse on the Start Menu or press Windows and X keys. This will bring the Power User Menu on your screen. You will notice an option as Command Prompt (Admin). Click on it and give permission to the UAC and the Administrator Command Prompt will be on your screen. How to Access Elevated Command Prompt on Windows 10
Run a Pinned Taskbar Program as an Administrator in Windows 10
The programs that are pinned in the Taskbar can also be run with the administrative privileges. You need to press CTRL and SHIFT keys on your keyboard and then left click on the pinned item of the Taskbar. You will see the UAC waiting for your permission to run the program with administrative authorities.
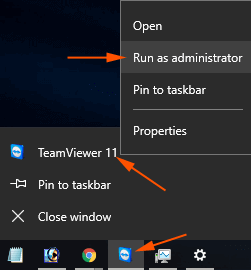
Here you have another way also. Right click on the pinned item and from the arrived jump list again make a right-click on the application's name and choose Run as Administrator option.
Run a Run a Program Using Administrator Privilege from the Task Manager
You can run a program as an elevated one, and so you can use the Task Manager to make it happen so. To accomplish it, you have to open the Task Manager by right-clicking on an empty space on the Taskbar and selecting Task Manager.

When the Task Manger window appears on your screen, click on 'More details link' at the left bottom corner of the same window.
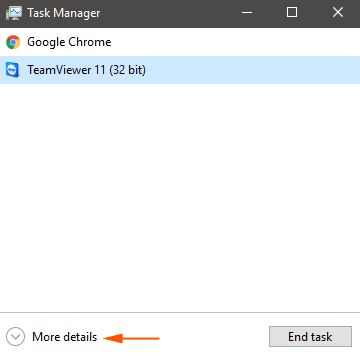
Here, in the next window, click on File menu followed by Run new task.
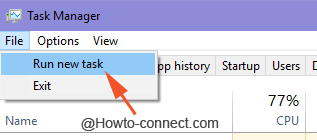
In the Create new task dialog box, drag the EXE or shortcut of the program that you want to run as administrator. Then don't forget to select the check box of the option Create this task with administrative privileges and lastly click the OK option to save the changes.
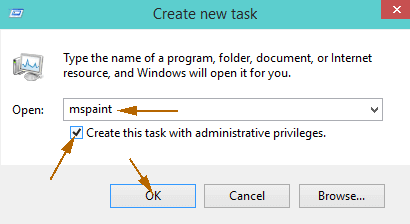
Conclusion
It is quite good that not many programs require the administrative privilege to run. This post will be very useful when you have programs located in different areas and you have to run them as administrator. If you have some other ways, do share with us in the comments section.
How to Check I Have Admin Rights in Windows 10
Source: https://www.howto-connect.com/windows-10-tips-to-run-a-program-using-administrator-privilege/
0 Response to "How to Check I Have Admin Rights in Windows 10"
Post a Comment